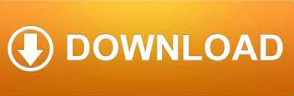
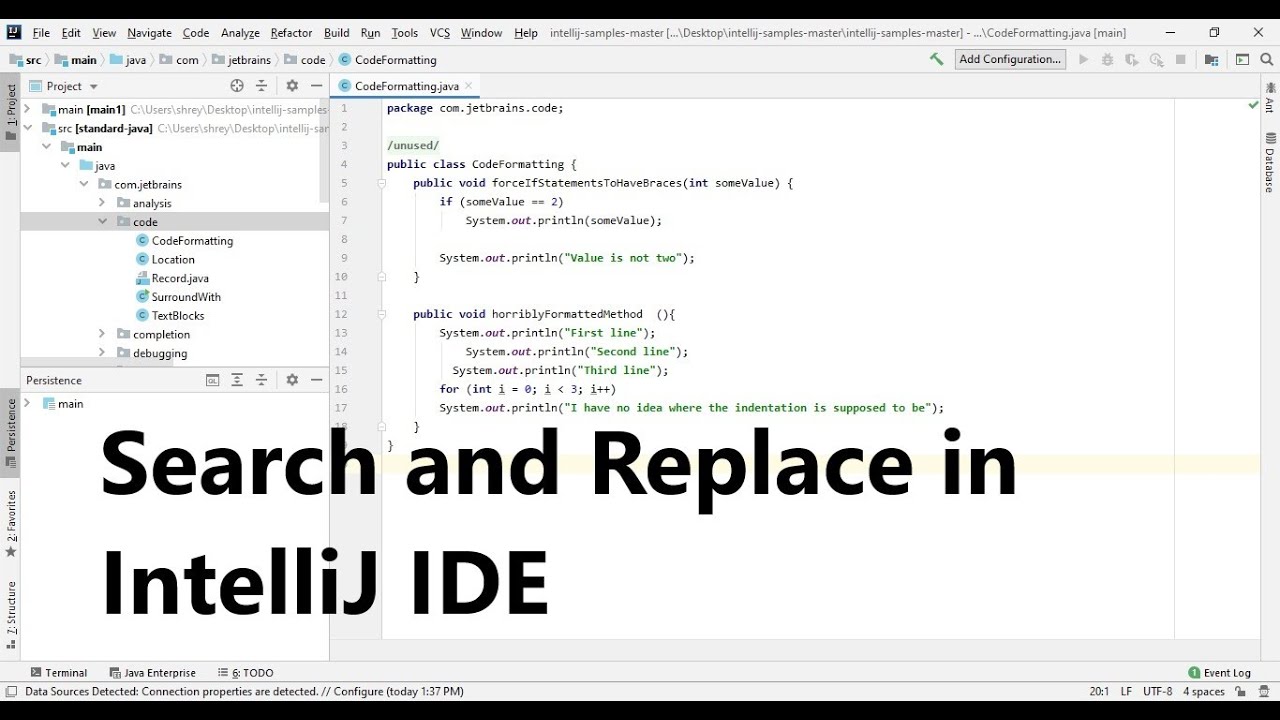
- #WHERE IS FIND AND REPLACE IN WORD MAC HOW TO#
- #WHERE IS FIND AND REPLACE IN WORD MAC MANUAL#
- #WHERE IS FIND AND REPLACE IN WORD MAC FREE#
- #WHERE IS FIND AND REPLACE IN WORD MAC MAC#
Please feel free to post your questions, if case you have any, in the comments on this article. I hope it was useful! You can see a lot of other MS Word Tips on TechWelkin. In the “Replace with” box, you can write whatever you want to replace the found text with. Click or hover over 'Find' from the dropdown menu. Click or hover over the 'Edit' tab found in the top toolbar.
#WHERE IS FIND AND REPLACE IN WORD MAC HOW TO#
If you want to look only for digits from 1 to 4, you can use either of the following expression: How to use Find and Replace in Word on a Mac. For example, if you want to find only 4, 7 and 9 you should write the following in “Find what” box: If you want to replace only certain digits, you can alter the search query. SEE ALSO: How to Replace Images in MS Word If you want to delete all the numbers from your document, just keep the “Replace with” box empty and click “Replace all”… this action will effectively replace every numerical digit with nothing. Assassination rumours Did he fall or was he pushed Humpty Dumpty sat on a wall. Use ‘Find and Replace’ to change all the ‘Humpty Dumpty’ to ‘Mighty Mac’. It is very important that you select Use wildcards because this will enable MS Word to understand your search demand. Practice Exercises for ‘Find and Replace’ with MS Word. Our tips on MS-Word make your life easier and increase your productivity at work. Please note that it will find each digit individually, that is to say that if 2012 is written in the document –this search will find four digits and not 2012 as a whole number. Now press Find button and MS Word will find you the first number (i.e. In the extended box, select Use wildcards Now, in Find what box type () MS Word: Find and Replace Numbers, Digits, NumeralsĬlick on More > button to reveal more options for Find and Replace. Press CTRL + H keys to bring Find and Replace box up. Open the document where replacement is to be done. It is quite easy to accomplish this using Find and Replace facility given in MS-Word. At times we find ourselves in a situation wherein we need to find and replace numbers in a Word document. As you scroll down, you can see that all images are now the same.Ĭlick here to watch this video on YouTube.MS Word is a powerful word processing tool from Microsoft.

Then hit Replace All and all of the images will be replaced. You’re going to enter ^g in the “search document” box and then enter ^c in the replace with box.
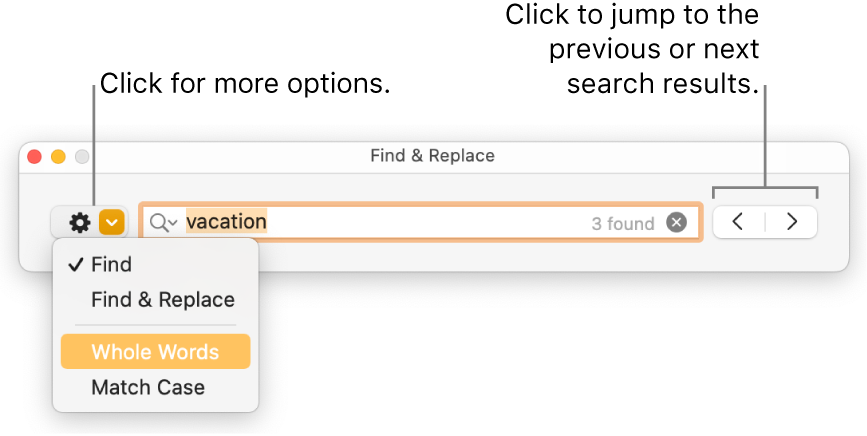
If you want to find only whole words, enable the Find whole words only check box. If you want to find the exact case of the text that you specified, enable the Match case check box. Enter the original text in the Find field and the new text in the Replace field.
#WHERE IS FIND AND REPLACE IN WORD MAC MAC#
Highlight it, and hit Command + C if you’re on a Mac or Ctrl + C if you’re in Windows to copy the image. Select Find and Replace Text and then select Replace. For example, you may have to alter capitalization to match sentence. If necessary, edit the word in the Replace with text box before selecting the Replace button. Select the Replace button to make the replacement. After where it says Search: click the dropdown. It works but you have to go through the workflow all over again for each new selection (except for CTR + H of course). Select the Next button to find the next occurrence of the word. In the Find and Replace window in the Replace tab, click the More > button to display more Search Options. Click the 'Find in selection' icon to the right Alt L or L on macOS) Enter your find and replace characters in their inputs. In a Word document, insert your new image that you want to replace existing ones with at the top of the document. Enter the replacement word in the Replace with text box.You won’t have the benefit of picking and choosing which ones you want to replace, so it’s most effective when you only have one repeating image throughout, and you need to replace it with a new one.
#WHERE IS FIND AND REPLACE IN WORD MAC MANUAL#
Where this type of technique might be really useful is when you’re editing a document and need to ensure consistent branding throughout-for instance, when updating a company manual with a new logo.Ī quick word about the limitations of this technique: When you do this, it will replace all the images in your document. You’ll learn how to find all of the images within a Word document and replace those images with a new one. Here’s a technique that might come in handy if you’re working on a large Word document with a lot of images.
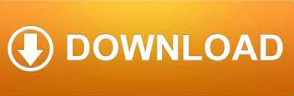

 0 kommentar(er)
0 kommentar(er)
